Cricut Design Space Will Not Load
- Design space is a program to cut from your cricut it is not a graphics program. If you want offset etc. Buy a program to do that then upload it. If you want the functions of a silhouette go buy one. Cricut clearly states internet connection is required if you have spotty internet its on you.
- I just got my Cricut for Christmas and went to install the Design Space and am getting nothing but a blank page. Is this still happening? Tech support sent me a link to install it and it is the same blank page:-/.
- Jen.Dubreuil, please contact support for a refund. Unfortunately there is nothing we can do from Tagul side to make it work with Cricut Design Space. I suggest you to contact them asking why it doesn't work with valid SVG files.
- If you're having a hard time updating your plugin you may want to watch this video. Please share this video to help others.Cricut Instructions are found here.
This post contains affiliate links. I will receive a small commission, at no extra cost to you. Thank you for your support! Click here to read the full disclosure.
Click on the Cricut Design Space icon in your system tray and select Exit. End the Cricut Taskbar Application process in the Task Manager. To access the Task Manager, right-click on your Task Bar and select 'Start Task Manager' or press CTRL + ALT + DELETE and then select 'Start Task Manager.' The Task Manager window will appear.
Can't Open Cricut Design Space
One of the questions I get asked all the time is about creating an offset for Cricut Design Space.
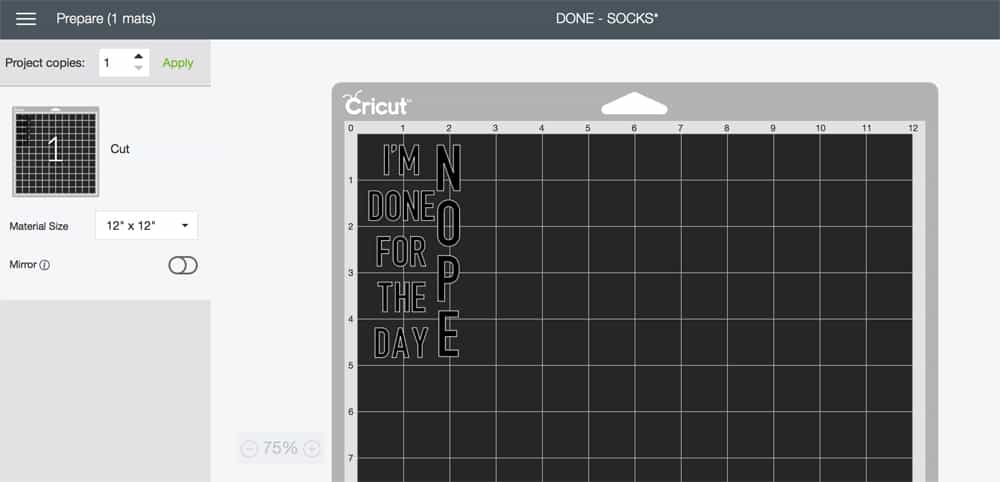
If you’ve never heard the term, an offset is basically a shadow of your design. It creates a bolder look and can really make your designs pop!
And the good news is, it’s super simple to do if you’ve got the right tools!
Today I’m going to give you a behind the scenes peek at the exact process I use to create offsets and show you how you can start adding this fun technique to your designs!
Ready to dive in? Good!
Before we get started, you’ll need to download the free Phonto App.
Open the Phonto App and tap the camera button at the bottom of the screen. Select the “Plain Image” option,
then tap the white canvas in the top right corner. Next tap the Export button (it looks like a small square with an arrow pointing up) in the top right corner of your screen and select the “Use” option.
Now your plain canvas is set up and ready to use.
Tap the screen to add your text and begin typing. The font I’m using today is the Buttercup Sample font from Dafont.com.
Resize your font so that you can easily see the entire design on your screen and tap “Style” to begin making your shadow.
Pro Tip: Change your font color to white and your stroke color to black so that you can easily see both your text and your offset while you’re setting up your design.
Then simply adjust the width of the stroke until you get the desired look.
Once your offset looks the way you want it to, tap the export button again and select “Save Image” option.
Now you’re ready to upload your design to Cricut Design Space!
Begin by opening Cricut Design Space, tapping the “Upload” option, and choosing “Select from Photo Library”.
Choose the new image you just exported from Phonto.
Next use the wand tool to clean up your image by tapping away the areas of white in your design.
If you’d like to create a thicker shadow, you can leave the inside your image untouched, but for this tutorial, I’m going to use the Contour Tool to contour out the name and have an exact match for the shadow (more on that in a second).
Select the “Cut Image” option, name your design, and tap save.
Cricut Design Space Will Not Load
Add the design to your canvas, go to the “Actions” menu, and duplicate your design giving you one image for the name and one for the shadow.
Select the layer you’d like to use for your name and use the contour tool to contour away the outer layer, leaving you with just the name.
If you want a full shadow on your bottom layer, you will want to repeat this step with your second image contouring out the name part of your design leaving you with just the full, thick shadow.
And that’s it! Now you’ve just got to choose your material, hit “Make It” and let your machine get to work!
Once your machine is done cutting, simply layer your design onto your project surface. Now, sit back and enjoy your new creation!
See, easy right?! Now you have created an offset for Cricut Design Space.
My Cricut Will Not Cut
Ready to give it a try? I’d love to see! Be sure to share a picture of your finished project in the comments!
If you enjoyed this tutorial, head over to YouTube to see this project in action! And while you’re
there be sure to subscribe to my channel for lots of crafting tips, tricks and more tutorials just
like this one!