Hp Officejet Pro 8720 Scan Multiple Pages
- Hp Officejet Pro 8720 Driver
- Hp Officejet Pro 8720 Scan Multiple Pages Online
- Hp Officejet Pro 8720 Scan Multiple Pages Download
- Hp Officejet Pro 8720 Manual
HP officejet pro 8720 Scan is a method where a Digital copy of a Document is made, whether it be a letter, receipt or type, to be processed for future paperless reference on the device. The hpofficejet pro 8720 has a room for 35 sheets of paper, Automatic Document Feeder (ADF), and a flat-bed scanner. The documents to be scanned in a flat-bed scanner are put on a flat surface and are correctly positioned on the scanner glass
The scanner settings of HP officejet pro 8720 can be changed from the printer control panel or the officejet pro 8720 program installed on your device according to your requirements
123 HP officejet pro 8720 scan for computer
Product: OfficeJet Pro 8720 Operating System: Microsoft Windows 10 (32-bit) I am trying to scan a 7-document into one pdf file but get (7) 1-page files. Click on the link to subscribe and get the latest video uploads:tutorial shows how to setup & use the 'Scan to network folder' feat.
When you want to scan to machine, the HP approved printer program should have already been installed in your operating device. You need to connect your printer and your computer, and turn them on.
If you are using 123 HP officejet procomputers scanning on your Windows computer, you have to be careful about the printer software; it has to run before scanning.
123 HP officejet pro 8720 Scan to Computer Windows
Scan to computer function is allowed, which is a factory default environment. But sometimes it happens that these features get disabled so you have it to follow the instructions given to you to enable it again.
If you do use Windows 8.1
- You can see a down arrow in the lower screen’s left corner on the Start tab.
- Now you have to pick the name of the printer.
- Tap on the Tools
If you do use Windows 8
Hp Officejet Pro 8720 Driver
- Go to the Start Show
- Right-click empty room
- You have to click on your application bar or any of the applications
- Now you must select the name of the printer
- Tap on the Tools
Now follow the instructions given below according to your Windows Operating System.
If you use Windows 7, then Windows Vista and Windows XP
- Go to your desktop computer
- Hit to Begin
- Continue with selection of all programs
- Take on HP
- Now pick your 123 HP officejet pro 8720 printer tab.
- You now have to select Manage Computer Scan in your scan section.
- Now score on ENABLE.
Hp Officejet Pro 8720 Scan Multiple Pages Online
In Windows, scan a document to a file.
- Load your original document into your document feeder or load the original print site down the scanner glass at the right front corner.
- Double-click the icon on your printer.
- Click on the down arrow when using Windows 8.1 and select printer name
- If you are using Windows right-clicking on the Start screen, select all applications and choose the printer name
- If you are using Windows 8, Windows Vista and Windows XP, click the Start button on your screen, go to all programs and press HP to open the printer folder and then pick the printer name icon.
- Now press Search a document in the printer app
- Choose the search type, then press scan.
- You can choose to save documents as PDF to save as PDF file, you can choose to save as JPEG to save the document as an image file.
123 HP officejet pro 8720 Mac OS X Download to Desktop
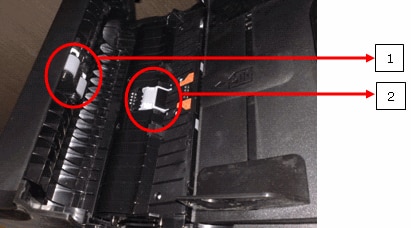
- Open your HP scan from your hard disk program folder located at the top level.
- Now you have to select the type of profile you want to scan.
- Follow the on screen settings instructions.
- Change the scan settings according to your requirements: type of image file, scan resolution and level of contrast.
- Now search to the cloud drives and network directories
- You now need to adjust the images before you scan. You can get a preview, as well.
- Click the Scan button.
To alter Computer Scanner Settings:
- Find your hp 8720 scan name for computer printer and open the HP app
- Click HP officejet pro 8720 Scan a Picture or File option.
- Pick the shortcut on the left hand side of your check dialog box
- Pick your scan preferences from the dialog box. Below are some examples of preferences:
- Required size of the page: text, legal, 10 cm (46 inches) or personalized
- Color mode is selected: red, black and white or grayscale
- Choose your document destination: Local or e-mail
- Resolution: 200 dpi, or 1200 dpi, 300 dpi.
- OCR Language
- Destination: You may pick a different destination for the default scan
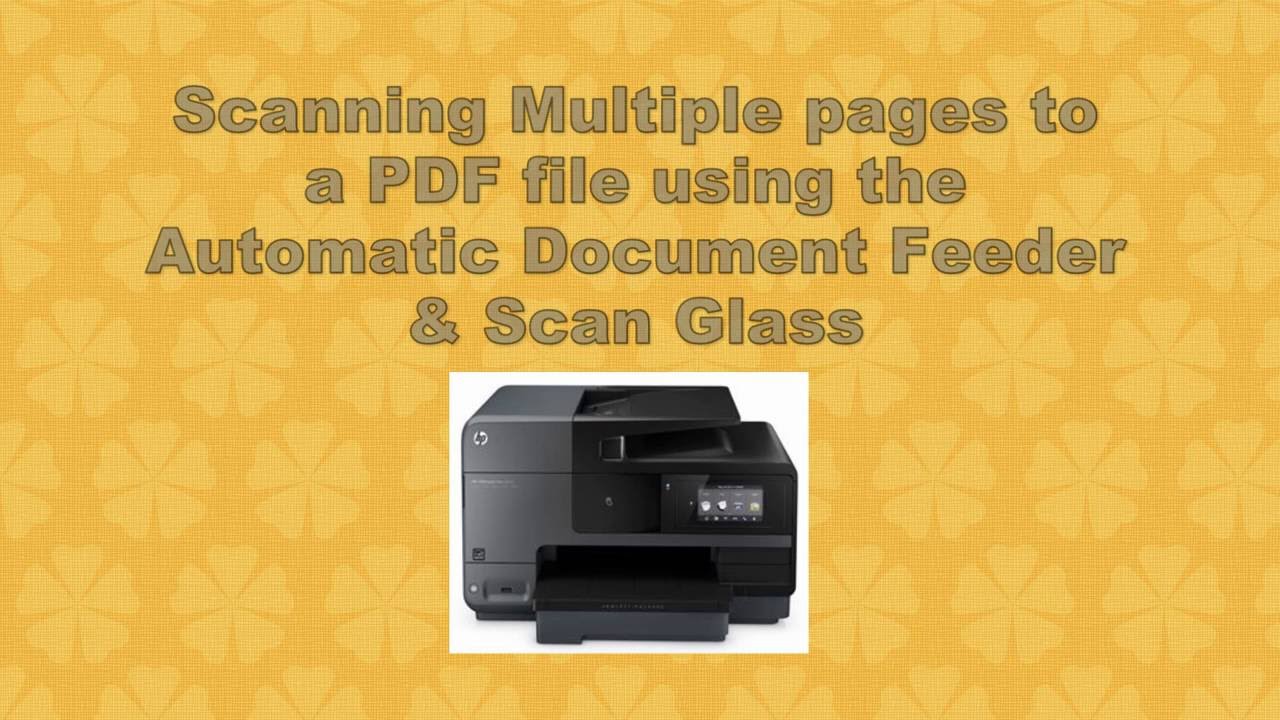
- To save your settings click the Save Settings icon.
Tips for proper copy and scan:
The following tips help you copy and successfully scan HP officejet pro 8720 S
- The scanner glass and the back of the lid should always be kept clean as the scanner could take the particle of dust or dirt to form part of the image.
- To prevent incorrect or incomplete scanned text; ensure that the brightness in the program is adjusted appropriately.
- The scan will start with the officejet pro 8720 printer software to change the scan properties, such as resolution, size or file type.
- The original should be loaded, printed side down and the scanner glass at the right hand corner.
- The resizing of the original document could only be achieved on the scanning program, where the scan is resized to the original file. You can print this resized image if you need to.
- The process will start at the printer program, rather than at the printer control panel monitor, to scan multiple pages of a document into one single file.
PLEASE NOTE:
When saving settings in the HP officejet pro 8720 Scan software, the settings are automatically transferred to the 8720 printer control panel setup of 123 hp, provided that the computer is connected to the 8720 scan printer on the officejet pro.
Step 3: Set preferences for scans
- Adjust HP Scan settings before you do a scan job.
- Selecting a shortcut and making sure the settings for the scan job are correct
- Shortcuts on scans
Show viewer to check box after scanning
Quelling choices
Check Configurations
Further Details
Choose a shortcut for Scan, such as save as PDF or JPEG for Desktop. - NOTE: Select a PDF option to save or email a multipage scan as a single file. JPEG scans on multipage save as separate files.
- Select the check box Display Viewer Upon Scanning.
- If both a paper feeder and scanner glass are in your printer, pick Flatbed under Source.
- Verify that other settings like Page Size and Color Mode are correct for your scan job.
- To change advanced settings, such as Resolution (ppi), Orientation, Destination and File Name, click More.
Hp Officejet Pro 8720 Scan Multiple Pages Download
Step 4: Scan and edit
Hp Officejet Pro 8720 Manual
Load your documents, complete the scan, then edit if required.
Place the first object on the scanner glass that you want to scan face down, aligning it with the guide at the glass bottom.
Aligning a text to the edges of the scanner glass with the guides
Click on scan in HP App.
The printer scans your document or picture and HP Scan will then show a preview.
Click on the Add Pages icon in the bottom bar to add pages or scan the other side, place the next item face-down on the scanner glass, and then click Scan.
To rotate, crop, or adjust brightness and contrast, double-click the individual pages, or press more for advanced options.
Click Save or Submit when you have done editing your sample.