My Hp Laptop Wont Let Me Click On Anything
Let HP find my products Identify now. HP can identify most HP products and recommend possible solutions. Deletes all HP apps that came preinstalled on your computer. HP apps are reinstalled if your PC came with Windows 10. If you want to remove all files from the computer, click All drives. You can fully clean the drive, so that no. My moms computer wont let her open anything or run virus protection. It also wont let her restore to an earlier time. We need help!!!! When she turns it on, it lets her put in her password and sometimes get on the internet but not always. We have tried several things from other forums to no avail. She doesnt have a backup disk but i have a system recovery disk which does nothing for her. Without further ado, here is a list of issues and their solutions that are known to fix this problem. Update Your Windows 10. Windows 10 does a pretty good job of updating your computer. So, I switched on my computer as normal this morning, only to find the screen seems to be frozen? The mouse pad works as normal, and you can see and move the mouse around fine. But when you click on something/anything, nothing happens. Everything works normal for the first few minutes then it sems to freeze.
Windows Start Menu is a gateway to all the apps and software available on your system. You can pin app shortcuts and also have the default Windows apps there. But what happens when the Start Menu on Windows 10 won’t open or stops working suddenly?
Without further ado, here is a list of issues and their solutions that are known to fix this problem.
1. Update Your Windows 10
Windows 10 does a pretty good job of updating your computer. If you have set the update settings to default, updates will be installed automatically when you are not active on your computer.
Updates bundle a lot of bug fixes and performance improvements. To check for new updates and install them immediately, press Windows key+I to open Settings and click on Update & Security.
The screenshot below shows that there are some updates available for my PC which are waiting to be installed during my non-working hours.
If you too get a similar list of updates, click on Install now, reboot after updates are installed, and check if Start Menu works again.
2. Start Menu Troubleshooter
Microsoft is aware of the problem which is why they have a dedicated tool to resolve this issue. Download it using the link below and run it. The tool will search for registry errors, corrupted database files, and installed apps errors. If it finds something, you will be notified and be asked to follow the on-screen instructions.
Download Start Menu Troubleshooter3. Full Shutdown
When you turn off your PC, it does not switch off completely. Microsoft has a hidden feature that will help you perform a full shutdown where the system will exit all apps and services altogether.
To do so, press the Ctrl+X keys on your keyboard and then press U twice.
You can also use the Command Prompt to initiate a full shutdown. Search for Command Prompt, right-click, and click on Run as admin. Now type the below command:
4. Dropbox Issue
Several users have reported on Microsoft as well as Dropbox forums that the Start Menu stops working after installing Dropbox on Windows 10. If you are using Dropbox as your preferred cloud storage service and facing this error, try uninstalling it once from Control Panel and reboot to see if it resolves the error.
If Start Menu works again, then you must wait until Dropbox releases an update to fix the issue. However, if you want to use Dropbox, then there are some other steps to make sure that it does not interfere with the Start Menu. Read them from the link below.
Also on Guiding Tech
19 Best Windows 10 Tips and Tricks You Should Know
Read More5. AMD Graphics Driver Issue
This is another known issue where not updating the AMD graphics driver causes the Start Menu to stop working. If you are using old drivers for the AMD-made graphics component, please update them to the latest ones. To do so, right-click anywhere on your desktop and select AMD Radeon Settings.
Click on Updates on the lower left and then click on Check for updates. If you do find one, install it. Check if Start Menu is functioning again and if not, we have some more solutions.
6. Change Sign-In Option
Some of our helpful users suggest that turning off auto-finish device update helps resolve the issue. Press Windows key+I to open Settings and search for Sign-in options.
Turn off the 'Use my sign-in info to automatically finish setting up my device' option.
7. Restart Windows Explorer
Windows Explorer is the service that you use to explore your computer, browse files and so on. Restarting it can solve quite a few problems including the one where Start Menu stops working.
Press Ctrl+Shift+Esc keys to launch the Task Manager. Search for Windows Explorer under the Process tab. Once you find it, right-click on it, and select Restart.
Note that doing so will close all open windows. So save everything before restarting Windows Explorer.
Also on Guiding Tech
9 Ways to Solve 100% Disk Usage Error in Windows 10
Read More8. Application Identity Service
This particular service is responsible for deciding which Windows apps should run and which shouldn’t. While it works flawlessly most of the time, you may need to run it once to check if Start Menu has been killed by it.
Press Windows key+R to open the Run prompt and type services.msc before hitting Enter.
Locate Application Identity, right-click on it, and select Start.
Now reboot your computer and check if this fixes the issue.
9. Run SFC and DISM Scan
These two commands can solve so many problems that Microsoft often suggests running them. Both commands instruct Windows to scan deep for corrupted files and fix them automatically.
Search for CMD in Windows and right-click on it to choose Run as Administrator. You can also use Ctrl+X shortcut and launch it from there. If you can’t find the Command Prompt, launch PowerShell as admin (has a blue background).
Type these commands and hit Enter after each command.
I would suggest rebooting your system before you check whether the Start Menu is functioning normally.
10. Edit Registry
If you still haven't solved the issue, then it is a bit more serious than what we thought. But don’t worry, we've got more solutions. We can edit the associated registry file manually to see if that fixes the issue.
Press Windows key+R to open Run prompt and type regedit before hitting Enter.
Drill down to the following folder structure.
Here you will find an entry named Start. Double-click on it to open it.
The hexadecimal value should be 4 here and not 2. Change it and click on OK. Reboot your computer and recheck the Start Menu.
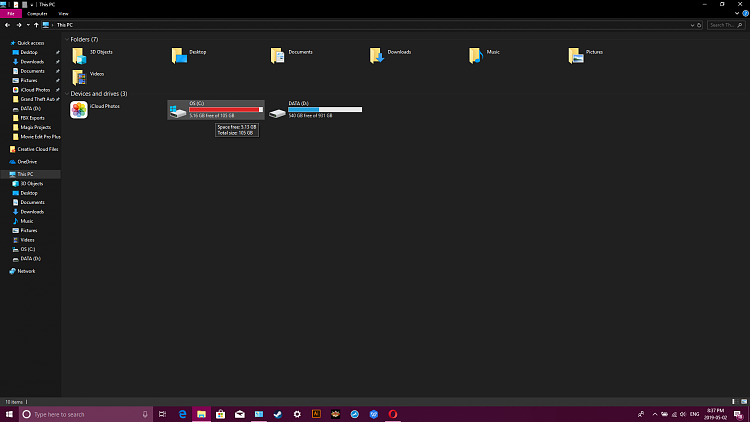
11. Rogue App
Windows 10 ships with a lot of apps pre-installed that are designed to make your life easier. It is possible that one of the apps is misbehaving and causing the Start Menu to fail. That is a known issue so we will have to re-install Windows app. There is an easy way to do it.
Press Windows key+X and select PowerShell (Admin) to launch it.
Once it opens, type the following command and hit Enter.
You will see a lot of movement on the screen with many processes running. Don’t worry as it is all expected, even if you see text in a red font which may look like warnings. Once things calm down, reboot your computer and check again.
My Hp Laptop Wont Let Me Click On Anything Please
Start the Menu
The Start Menu is like a window providing you quick access to programs and apps on the fly, anytime. We hope one of the above solutions works for you. If you found another way to resolve the error, do let us know in the comments below.
Next up: Is your Windows 10 PC lagging while play games? Fullscreen Optimization is the culprit. Here is how to turn it off.
Hp Computer Won't Turn On
The above article may contain affiliate links which help support Guiding Tech. However, it does not affect our editorial integrity. The content remains unbiased and authentic.Read NextHow to Disable Fullscreen Optimization in Windows 10Also See#windows 10 #start menu
Did You Know
Cortana is integrated with Microsoft Edge.
More in Windows
2 Best Ways to Enable or Disable Windows 10 Firewall Notifications
That message indicates that the device has never been synced with iTunes and Recovery Mode is the Apple recommended method of restoring if to you have never synced with iTunes. So what I am asking is are you sure that you are using recovery mode?
This is copied form the kb article that tells you what to do when you forget the passcode.
If you have never synced your device with iTunes, or you do not have access to a computer
If you see one of following alerts, you need to erase the device:
'iTunes could not connect to the [device] because it is locked with a passcode. You must enter your passcode on the [device] before it can be used with iTunes.'
'You haven't chosen to have [device] trust this computer'
If you have Find My iPhone enabled, you can use Remote Wipe to erase the contents of your device. If you have been using iCloud to back up, you may be able to restore the most recent backup to reset the passcode after the device has been erased.
Alternatively, place the device in recovery mode and restore it to erase the device:
- Disconnect the USB cable from the device, but leave the other end of the cable connected to your computer's USB port.
- Turn off the device: Press and hold the Sleep/Wake button for a few seconds until the red slider appears, then slide the slider. Wait for the device to shut down.
- While pressing and holding the Home button, reconnect the USB cable to the device. The device should turn on.
- Continue holding the Home button until you see the Connect to iTunes screen.
- iTunes will alert you that it has detected a device in recovery mode. Click OK, and then restore the device.
Here is the kb article link.

Apr 1, 2014 6:00 PM