Screenshot On A Samsung Laptop
- How To Take Screenshot On A Samsung Laptop
- How To Take A Screenshot On LENOVO IDEAPAD C340? - Infofuge
Summary: This article is about to show you several methods to take a screenshot on Android phone or tablet. All Android users can come to get these methods, including Samsung, HTC, LG, Sony, Huawei, ZTE, Motorola and other Android users.
Taking screenshots is to capture the current screen of mobile phone and save it as a picture. Different Android phones have different features, and also the ways to take screenshots are different. Some Android phones come with screenshot shortcuts while some other Android phones without shortcuts can take advantage of third-party software to implement screenshots. Here are some ways to take screenshots on Android phones. There is always one for you!
Part 1. How to Snap A Screenshot on Android with Screenshot Shortcut
Brand of your computer doesn’t matter at all. Your current Operating system is the only thing which matters here. Like Different versions of windows operating. Jun 19, 2020 Summing Up about Take Screenshot in Laptop. So, these are the simple and easy ways to take a Screenshot on your laptop. The saved screenshot image files can be shared later with other devices. Now, there are third-party tools available, installing which can help you take Screenshots and edit them with ease. The most common way to take a screenshot is by holding the power and volume down keys at the same time. However, this will differ depending on the settings you have enabled and your specific device. Try the methods below to find out how to take a screenshot on your device. Side key and volume down key. How to take a screenshot on Samsung Notebook 9 Pro. 4.28K views December 21, 2018. Anonymous December 4, 2018 0 Comments. How to take a screenshot on Lenovo.
You might have noticed that some Android phones have a screenshot shortcut in the quick settings menu. If your Android device has one, you can take a screenshot from the quick settings menu with the following steps:
1. Unlock your Android phone and go to the screen that you want to capture. It can be any screen of the Android phone, such as an image, a conversation, a webpage, a transfer record, etc.
2. Swipe down from the top of the screen with your finger to open the quick settings menu.
3. On the drop-down menu, please find and tap 'Screenshot' or 'Capture' button to take a screenshot of the current screen.
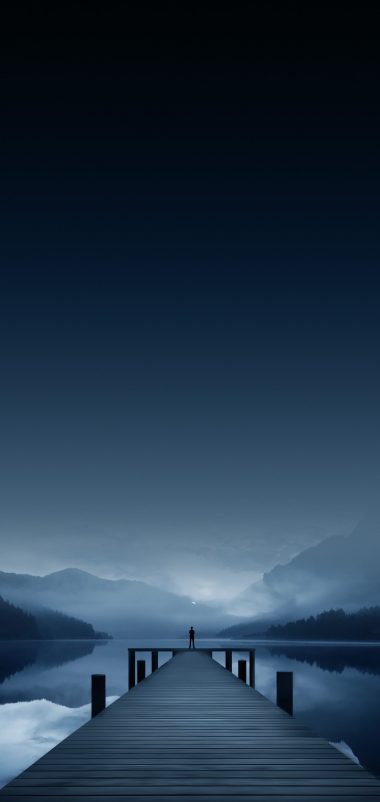
4. Wait for the screen to show you screenshot it took just now. Just confirm it to complete.
You May Also Like:
Part 2. How to Take Screenshots on Android with Screenshot Combination
Now, most of people have an Android phone running Ice Cream Sandwich (4.0) or above, which makes taking screenshots easier for screenshots are built into your Android phone. You don't need anything but your device to snap a screenshot.
On Android 4.0 or above (Android 8.0 Orea is included):
To take a screenshot on Android phone, simply press and hold the Volume Down + Power buttons at the same time, wait for a few seconds till you see a short onscreen animation, release the two buttons and confirm it in the notification bar. Thus the screenshot has been captured successfully.
To successfully take a screenshot on Android phone, you are required to make the timing right when you press the Volume Down + Power buttons. If you press the Power button too early, it will lock the screen of your device; if you press the Volume Down button too early, it will turn down the volume of your device of change the audio settings of your device. So you need to make sure that you press the two buttons simultaneously, otherwise you might fail to capture a screenshot on Android phone.
On Android 2.3 or below:
Unfortunately, there is no screenshotting built-in on Android 2.3 and lower. However, some devices like many Samsung phones do have these features, but they vary from phone to phone.
> For some Samsung phones, you can take a screenshot by pressing the Home + Power buttons at the same time. If you are not sure if your device has a built-in shortcut, you can Google it to confirm.
> For the devices that doesn't have a built-in shortcut, you will need a app like Android Screenshot Assistant to take a screenshot. Of course, the Android Screenshot Assistant supports all most all Android phones or tablets no matter what version they are running for the operating system.
You May Also Like:
Part 3. How to Capture A Screenshot with Android Screenshot Assistant
The Android Screenshot Assistant (Windows/Mac) is a reliable third-party software, which enables you to take screenshots on Android phone without any restrictions. No matter what Android OS version you are running, or no matter what Android device you are using, you can easily use this Android Screenshot Assistant to take screenshots with 1 click.
Know More about the Android Screenshot Assistant:
Importantly, since the Android Screenshot Assistant is a desktop utility software for PC and Mac, it allows you to directly save the screenshot on Windows PC or Mac computer for backup as soon as you captured the screenshots successfully. This helps you better keep your important screenshots safe on your computer. For Mac users, it eliminates the complicated steps for users to transfer screenshots from Android to Mac computer if needed.
Supported Android Devices: Almost all Android phones and tablets, including but not limited to Samsung Galaxy S/Note, Sony, HTC, Huawei, LG, ZTE, Motorola, Dell, Vivo, OPPO, Meizu, Xiaomi and more. For Samsung devices, it works for Samsung Galaxy S9+/S9/S8+/S8/S7/S6/S5/S4, Samsung Galaxy Note 8/Note 7/Note 6/Note 5/Note 4, Samsung J3/J3 Pro, Samsung Galaxy A9/A8/A7/A5 and etc.
In fact, the Android Screenshot Assistant is not only a Screenshot Assistant but also a Android Data Assistant, which help Android users to better manage (export/import/delete/edit/modify/back up/restore/refresh) data on Android phone. To learn more info, please visit the official website of the Android Screenshot Assistant above.
Now, why not download the Android Screenshot Assistant on your computer and have a try? There are free trail versions for Windows PC and Mac below. Just go ahead.
[Tutorial] Steps to Take A Screenshot on Android with Android Screenshot Assistant:
This tutorial takes Windows version of the program for example, Mac users can also refer to the same steps to perform the program and take screenshots.
Step 1. After downloading and install the Android Screenshot Assistant on your computer, please connect Android phone to computer with a USB cable.
How To Take Screenshot On A Samsung Laptop
If it is the first time you connect your Android phone to this computer, you are required to enable USB debugging on your device. Simply follow the onscreen prompts to turn on USB debugging mode to have your device recognized by the program successfully.
Step 2. Once your Android phone has been detected by the program, you will see the main interface of the program. Under your phone screen on the interface, you will see the Screenshot button (camera icon), which enables you to take a screenshot on your Android phone.
Besides, you can see the basic info of your phone are shown on the right panel while your phone data is catalogued into different file folders on the left panel. If needed, you can manage Android data on Windows/Mac with ease.
Step 3. To take a screenshot on Android, please go to the screen that you want to capture on your device, and click the Screenshot button (camera icon) on the program and click 'Save' button from the pop-up window to save the screenshot on your computer immediately.
* Tip: After taking a screenshot, where to find the screenshots on Android?
> You can simply tap the 'Screenshot captured' notification as soon as the screenshot is captured successfully to view the screenshot.
> Or you can open the Gallery app on your Android phone and find your screenshots in Screenshots folder or other folders.

Words in the End:
Now, you have 3 different ways to take a screenshot on Android phones or tablets, please choose your favorite one to take screenshots by yourself.
The methods of taking advantage of screenshot shortcut and screenshot combination can be performed directly on your Android device without other help. However, the Android Screenshot Assistant supports more Android phones and tablets and also it is more multifunctional to manage Android data on PC/Mac. Personally, I think the Android Screenshot Assistant is much more suitable for me, because I can transfer screenshots from Android phone to PC/Mac directly after I captured.
How To Take A Screenshot On LENOVO IDEAPAD C340? - Infofuge
If you have any problems about the article, please leave your comment or suggestions below to let us know. We will try our best to solve your problems as soon as possible. Thanks for your support.
Related Articles: